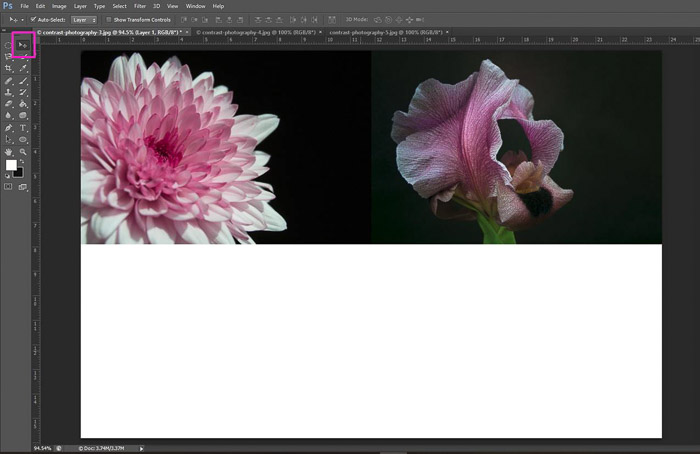2021-05-05 20:57
2021-05-05 20:57
ចង់ប្តូរការងារ ឬ កំពុងស្វែងរកការងារ ផ្វើសារឥឡូវនេះ
វាងាយស្រួលក្នុងការមានអារម្មណ៍ថាលើសលប់ដោយបរិមាណពាក្យបញ្ជាដែល Adobe Photoshop មាន។ នោះហើយជាមូលហេតុដែលយើងបានដាក់បញ្ចូលគ្នានូវបញ្ជីនៃផ្លូវកាត់ Photoshop 20 សម្រាប់អ្នកថតរូប។
ការប្រើប្រាស់ផ្លូវកាត់ក្តារចុច Photoshop ធ្វើឱ្យការកែសម្រួលការងាររបស់អ្នកលឿនជាងមុនដូច្នេះសូមបន្តអាន។ និងចំណាំអត្ថបទនេះសម្រាប់ជាឯកសារយោងនាពេលអនាគត។
1. កាត់រូបកាត់ថ្មីនៃកម្មវិធី Photoshop
ប្រសិនបើមានអ្វីមួយដែលសម្គាល់លក្ខណៈ Photoshop គឺជាលំហូរការងាររបស់វាដែលមានមូលដ្ឋាននៅក្នុងស្រទាប់។
អ្នកអាចបង្កើតស្រទាប់ថ្មីដោយប្រើផ្លូវកាត់ប្តូរ (Shift) + បញ្ជា (Ctrl) + N (បង្អួច) ឬប្ដូរ (Shift) + Cmd + N (Mac) ។
បន្ទះប្រអប់នឹងលេចឡើងដែលអ្នកអាចប្តូរឈ្មោះស្រទាប់ថ្មី។ អ្នកក៏មានជម្រើសដូចជាភាពស្រអាប់ពណ៌ឬរបៀបលាយ។
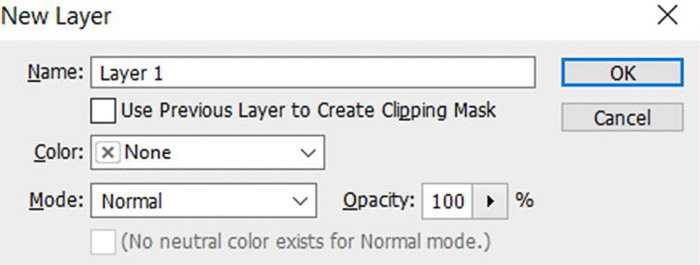
ប្រសិនបើអ្នកប្រើការកំណត់លំនាំដើមស្រទាប់ថ្មីរបស់អ្នកនឹងមិនមានតម្លាភាពទេ។
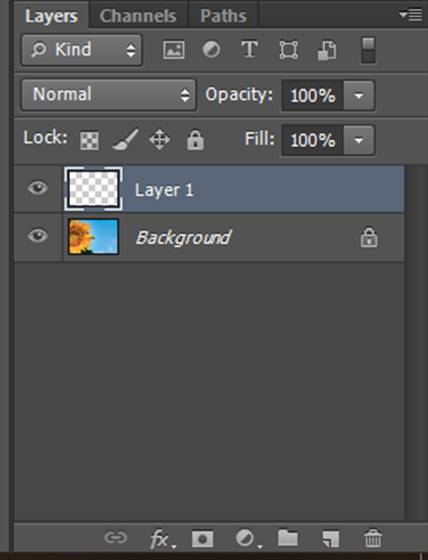
2. ផ្លូវកាត់ស្រទាប់ស្ទួន
នៅពេលអ្នកបើករូបភាពរបស់អ្នកដើម្បីកែសម្រួលវានៅក្នុង Photoshop វាត្រូវបានណែនាំឱ្យអ្នកបង្កើតច្បាប់ចម្លងនៃផ្ទៃខាងក្រោយរបស់អ្នក (រូបភាពរបស់អ្នក) ។
នេះនឹងអនុញ្ញាតឱ្យអ្នកធ្វើការលើច្បាប់ចម្លងនេះហើយមិនមែនដោយផ្ទាល់នៅក្នុងរូបភាពទេ។ វាធ្វើឱ្យលំហូររបស់អ្នកមិនសូវមានការបំផ្លិចបំផ្លាញ។ អ្នកអាចលុបស្រទាប់នេះជានិច្ចហើយរូបភាពរបស់អ្នកនៅដដែល។
អ្នកអាចបង្កើតច្បាប់ចម្លងនៃស្រទាប់ណាមួយដែលអ្នកត្រូវការមិនត្រឹមតែផ្ទៃខាងក្រោយប៉ុណ្ណោះទេ។
ដើម្បីធ្វើដូចនេះចុចបញ្ជា (Ctrl) + J (Windows) ឬ Cmd + J (Mac) ។ គ្រាន់តែធ្វើឱ្យប្រាកដថាអ្នកបានជ្រើសរើសស្រទាប់ដែលអ្នកចង់បង្កើតច្បាប់ចម្លងពីមុន។
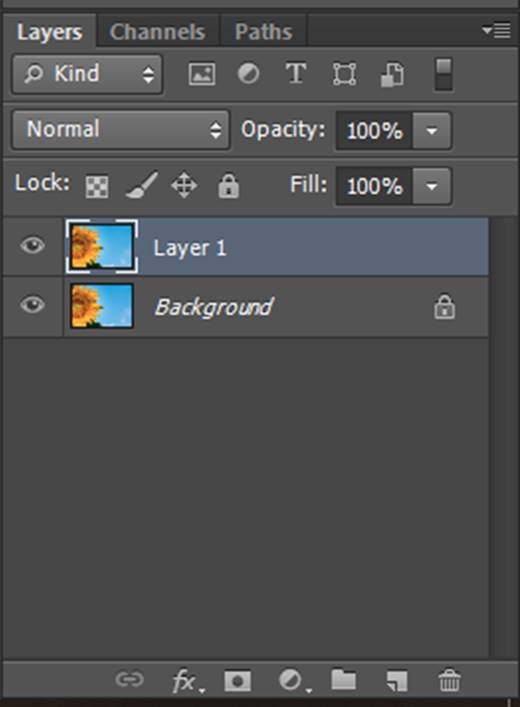
3. ផ្លូវកាត់ឧបករណ៍ម៉ាឃ្វី
ឧបករណ៍ម៉ាឃ្វីត្រូវបានប្រើដើម្បីជ្រើសរើសតំបន់នៃរូបភាពដែលមានរាងជាក់លាក់។ ប្រើផ្លូវកាត់ M ដើម្បីចូលប្រើ Rectangular Marquee Tool ។
ចុចប្តូរ (Shift) + M ដើម្បីប្តូររវាងរាងមួយនិងរាងរាងពងក្រពើ។ បន្ទាប់មកអ្នកអាចជ្រើសរើសតំបន់ដែលអ្នកចង់បាននៅក្នុងរូបភាព។
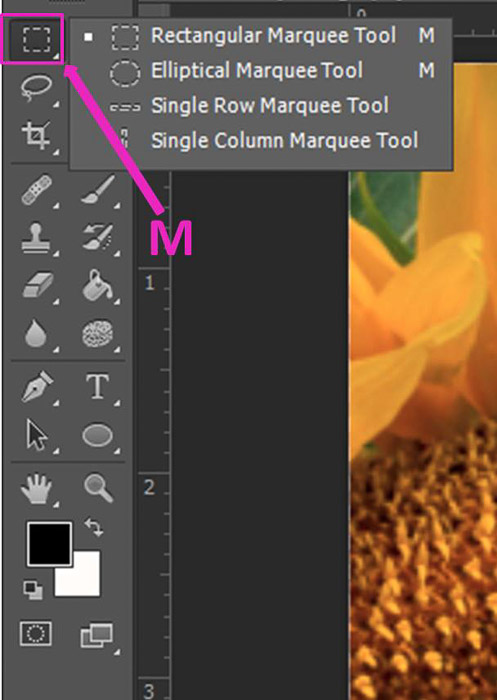
ប្រសិនបើអ្វីដែលអ្នកត្រូវការគឺរង្វង់ល្អឥតខ្ចោះសូមជ្រើសរើសឧបករណ៍អេលស្ពេលីកម៉ាឃេរីនិងសង្កត់គ្រាប់ចុចវេននៅពេលអូសជម្រើសរបស់អ្នក។
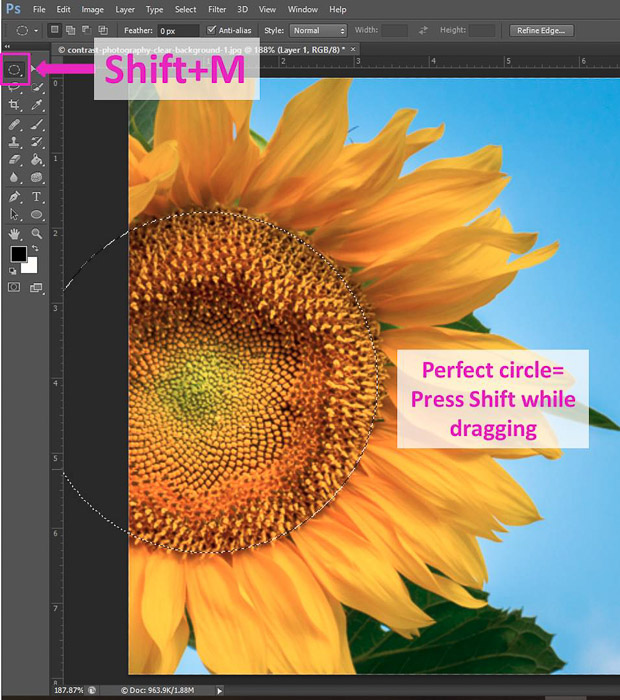
4. ផ្លូវកាត់ឧបករណ៍ឡាសា
ឧបករណ៍ឡាសាត្រូវបានប្រើសម្រាប់ជ្រើសរើសតំបន់ទំនេរនៃរូបភាពរបស់អ្នក (មិនមែនរាងធរណីមាត្រទេ) ។
នៅពេលអ្នកប្រើផ្លូវកាត់ L ជាលើកដំបូងអ្នកជ្រើសរើសឧបករណ៍មូលដ្ឋានឡាសា។
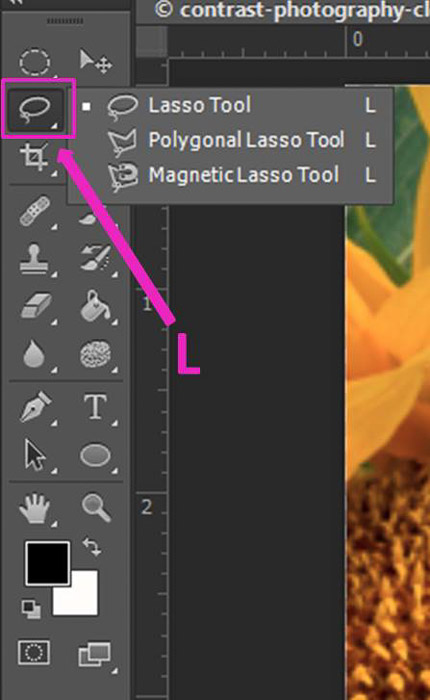
ជាមួយនឹងឧបករណ៍នេះអ្នកអាចជ្រើសរើសតំបន់ដោយសេរី។ ដើម្បីបង្កើតបន្ទាត់ត្រង់ចុចគ្រាប់ចុច Alt / Opt ខណៈពេលអ្នកគូរ។
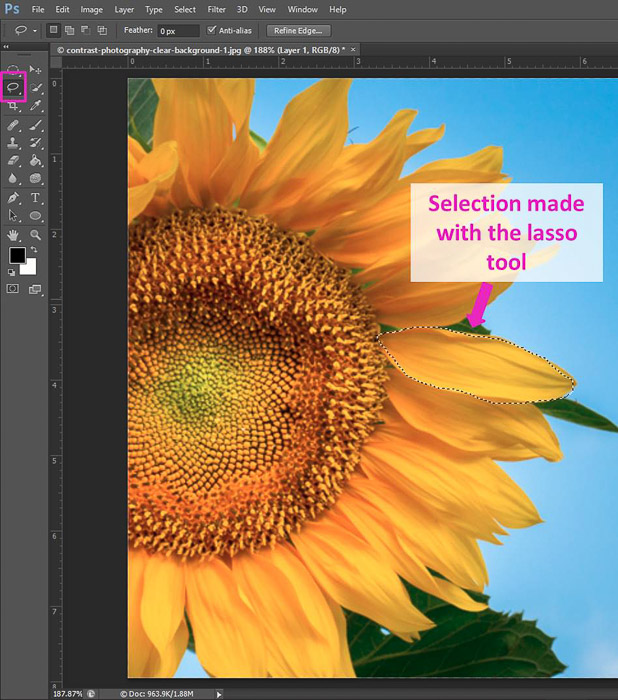
ដោយចុចប្តូរ (Shift) + L ម្តងហើយម្តងទៀតអ្នកអាចផ្លាស់ប្តូររវាងឧបករណ៍ Basic Lasso និងជម្រើសពីរផ្សេងទៀតគឺឧបករណ៍ Polygonal Lasso និងឧបករណ៍ Lasso Magnetic Lasso ។
ពហុកោណឡាសូអនុញ្ញាតឱ្យអ្នកបង្កើតមុំដោយបន្ថែមចំណុចក្នុងការចុចនីមួយៗដែលអ្នកធ្វើនៅក្នុងរូបភាព។
ឧបករណ៍ម៉ាញេទិកគឺល្អណាស់ក្នុងការជ្រើសរើសគែម (តំបន់ដែលមានភាពផ្ទុយគ្នាធំ) ។
ចុចនៅចំណុចចាប់ផ្តើមនៃជម្រើសហើយផ្លាស់ទីកណ្តុររបស់អ្នក។ អ្នកនឹងឃើញថាបន្ទាត់ជ្រើសរើសរុំគែមហើយ Photoshop បន្ថែមពិន្ទុ។
អ្នកក៏អាចបន្ថែមពិន្ទុដោយចុចលើកណ្តុរ។ ប្រសិនបើអ្នកធ្វើខុសអ្នកអាចលុបចំនុចដោយប្រើប៊ូតុងលុប។
ដើម្បីបញ្ចប់ការជ្រើសរើសអ្នកត្រូវទៅដល់ចំណុចទីមួយហើយបិទកន្លែងជ្រើសរើស។
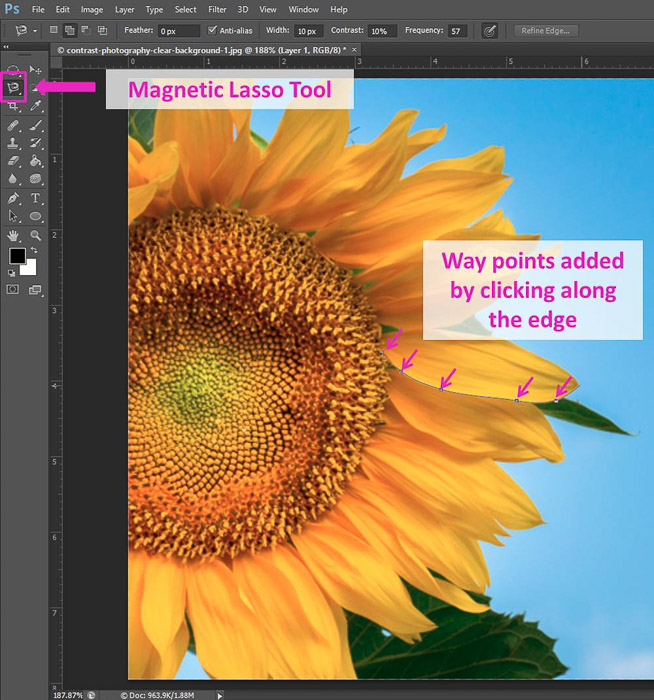
6. ផ្លូវកាត់ឧបករណ៍ជក់
ផ្លូវកាត់សម្រាប់ឧបករណ៍ជក់គឺខ។ ចុចប្តូរ (Shift) + B អ្នកអាចប្តូរពីឧបករណ៍ជក់ទៅជាខ្មៅដៃឧបករណ៍ជំនួសពណ៌និងឧបករណ៍ច្រាសឧបករណ៍លាយ។
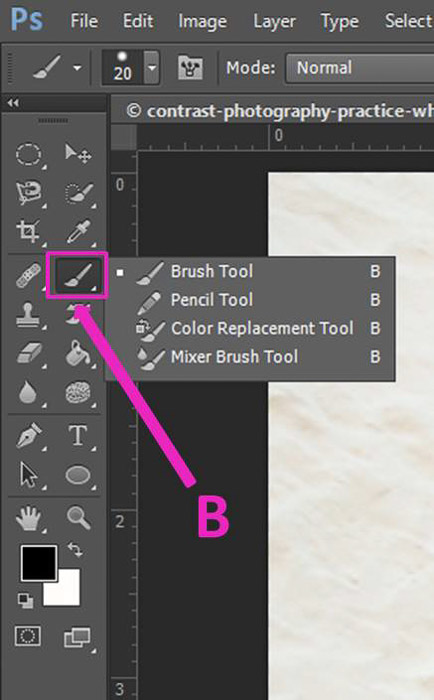
ក៏មានផ្លូវកាត់ទំហំដុសធ័រ Photoshop ផងដែរ។
ដោយការចុច] អ្នកធ្វើឱ្យវាកាន់តែធំហើយដោយចុច [អ្នកធ្វើឱ្យវាតូចជាងមុន។
7. ផ្លាស់ប្តូរផ្ទៃខាងក្រោយ / ពណ៌ផ្ទៃខាងមុខដោយប្រើផ្លូវកាត់
វាមានប្រយោជន៍ជាពិសេសនៅពេលធ្វើការជាមួយរបាំង។ នោះហើយជាពេលដែលអ្នកត្រូវលាបពណ៌ខ្មៅឬសដើម្បីកែប្រែផ្ទៃរបាំង។
វាមានភាពងាយស្រួលក្នុងការប្តូររវាងពណ៌ទាំងពីរនេះដោយចុច X។ ការនិយាយមិនច្បាស់មួយគឺថាអ្នកត្រូវមានពណ៌ផ្ទៃខាងក្រោយនិងខាងមុខដែលកំណត់ទៅជាសខ្មៅ។
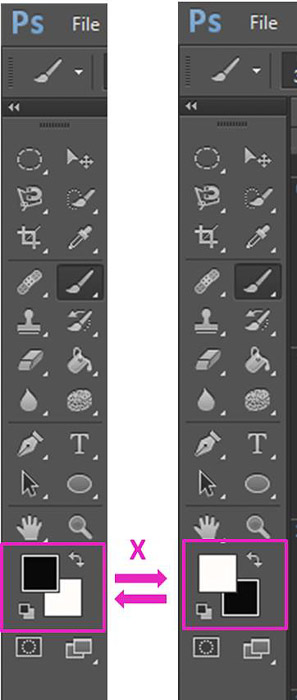
5. ផ្លូវកាត់របាំងរហ័ស
នៅពេលជ្រើសរើសតំបន់អ្នកអាចធ្វើការកែតម្រូវតាមមូលដ្ឋានបានយ៉ាងងាយស្រួលដោយប្រើរបាំងរហ័ស។ នៅពេលជ្រើសរើសយកតំបន់ណាមួយសូមចុច Q ដើម្បីធ្វើឱ្យរបាំងរហ័ស។
របាំងពណ៌ក្រហមនឹងលេចឡើងនៅខាងក្រៅតំបន់ដែលបានជ្រើសរើស។
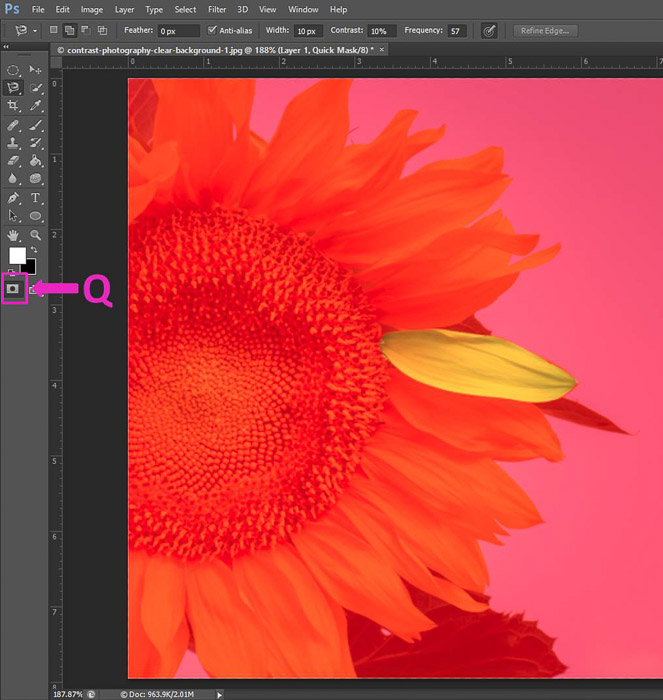
ដោយប្រើឧបករណ៍ជក់ (B) អ្នកអាចធ្វើការផ្លាស់ប្តូរជម្រើស។
ប្រសិនបើអ្នកគូរពណ៌ខ្មៅអ្នកនឹងបន្ថែមរបាំងហើយប្រសិនបើអ្នកគូរជាពណ៌សអ្នកនឹងលុបវាចោល (នេះគឺជាកន្លែងដែលផ្លូវកាត់ពីមុនមានប្រយោជន៍) ។
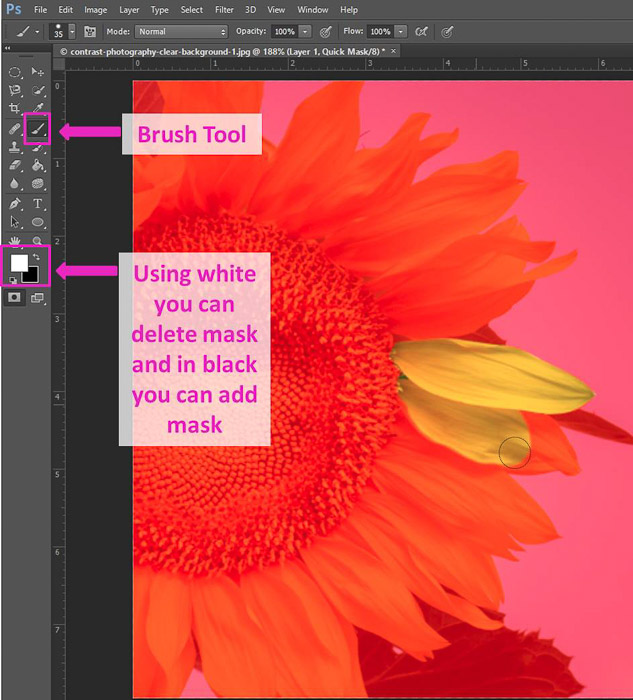
ចុច Q ម្តងទៀតដើម្បីត្រឡប់ទៅមើលជម្រើស។
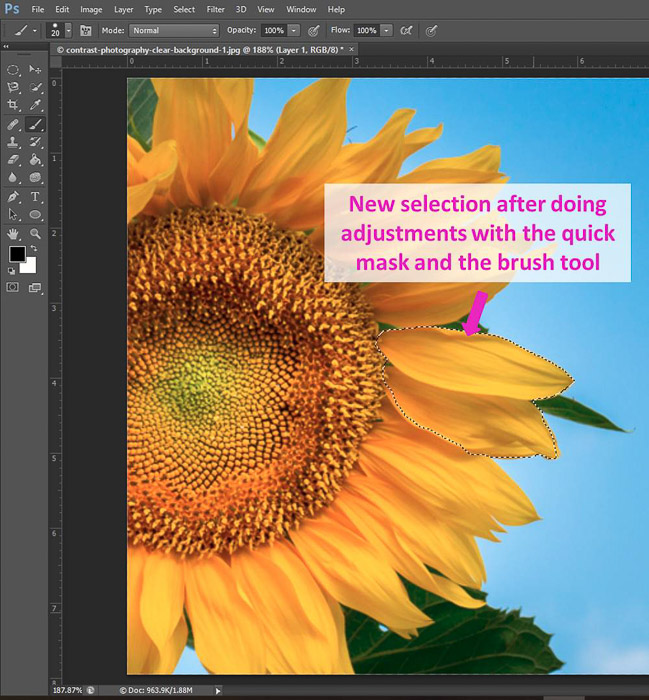
8. របៀបជ្រើសរើសចេញពី Photoshop
ប្រសិនបើអ្នកបានជ្រើសរើសតំបន់មួយហើយអ្នកចង់ដកការជ្រើសរើសសូមចុចបញ្ជា (Ctrl) + D សម្រាប់ Windows ឬ Cmd + D សម្រាប់ Mac ។
ផ្លូវកាត់នេះដំណើរការតែនៅពេលតំបន់ដែលបានជ្រើសរើសសកម្ម (នៅពេលអ្នកនៅតែឃើញបន្ទាត់នៃជម្រើសរបស់អ្នក) ។
9. បញ្ច្រាសការជ្រើសរើសផ្លូវកាត់
អ្នកអាចបង្វែរការជ្រើសរើសរបស់អ្នកដោយប្រើប្តូរ (Shift) + បញ្ជា (Ctrl) + អាយ (វីនដូ) ឬប្តូរ (Shift) + Cmd + I (Mac) ។
10. ផ្លាស់ទីផ្លូវកាត់ឧបករណ៍
ឧបករណ៍ផ្លាស់ទីគឺជាមូលដ្ឋានគ្រឹះមួយ។ វាអនុញ្ញាតឱ្យអ្នកផ្លាស់ទីធាតុនៅក្នុងកន្លែងធ្វើការរបស់អ្នក។
វាមានប្រយោជន៍ឧទាហរណ៍នៅពេលអ្នកកំពុងតែងដោយប្រើរូបភាពជាច្រើនឬនៅពេលបង្កើតស្នាម។
នៅពេលអ្នកជ្រើសរើសឧបករណ៍អ្នកអាចផ្លាស់ទីធាតុតាមពីរវិធីផ្សេងគ្នា។ ទាញពួកវាដោយប្រើកណ្តុរឬប្រើព្រួញក្តារចុច។